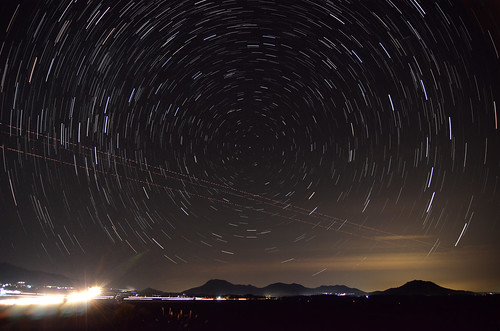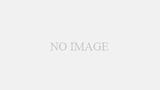せっかくインターバル撮影で星空いっぱい撮影してるんだから、比較明合成だけじゃなくて動画にしたら面白そうなんじゃない?
ってことで、フリーソフトでやってる方が比較的多いみたいですが、ここはフォトショッパーの意地を見せてやるぜ!(そんなたいそうなことじゃないですけど・・・)
とりあえずは素材の準備から。
がんばってカメラで数百枚の写真を撮影してください。
今回は250枚の写真を用意しました。
その写真を1つのフォルダに放り込んでおきましょう。もちろんjpgね。(raw撮影してる方はrawは入れちゃダメよ)
準備は以上。
写真の取り込み
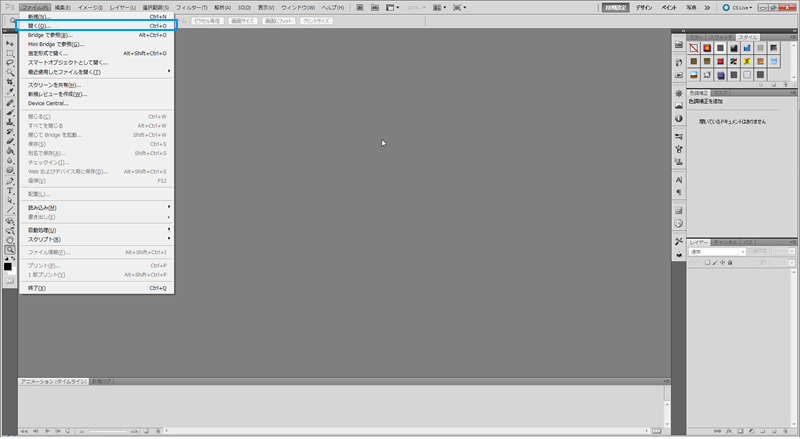
まずは普通に「ファイル→開く」
画像シーケンスにチェック
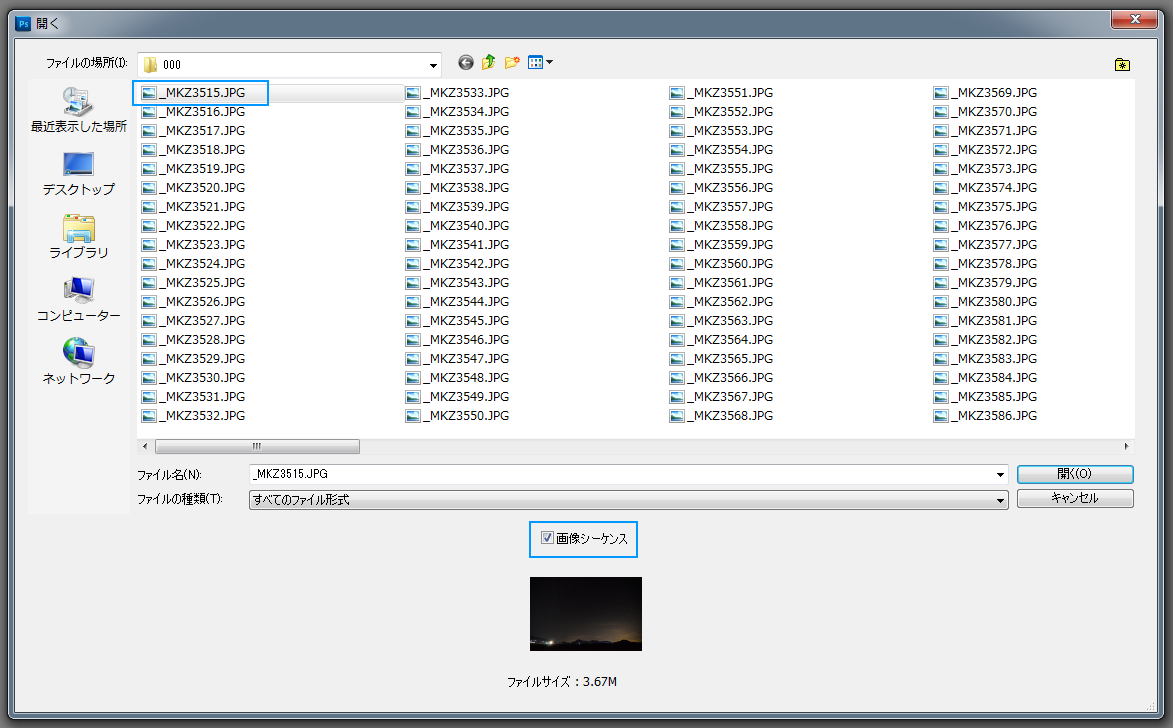
タイムラプス動画に使用したい写真を一枚だけ選択し「画像シーケンス」にチェックを入れます。
フレームレートの設定
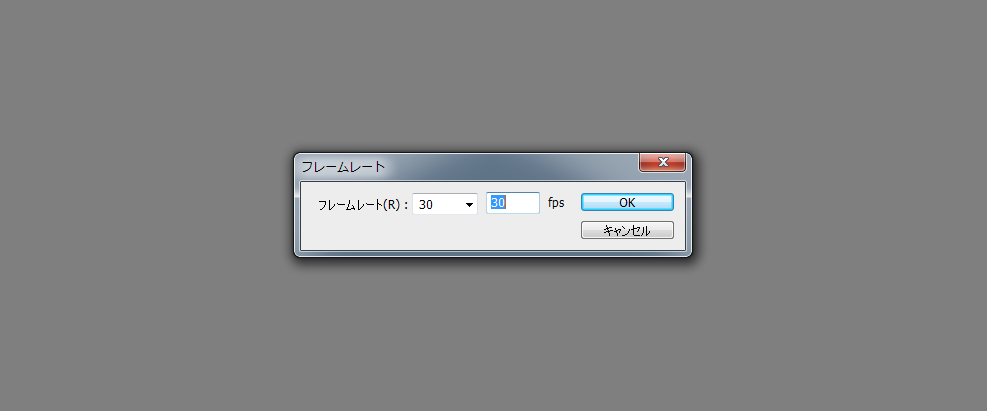
フレームレートとは1秒間に何枚写真を入れるかということで、初期値は1秒間に30枚、30fpsになっています。
今回は初期値の30fpsでOKします。
レイヤーの確認
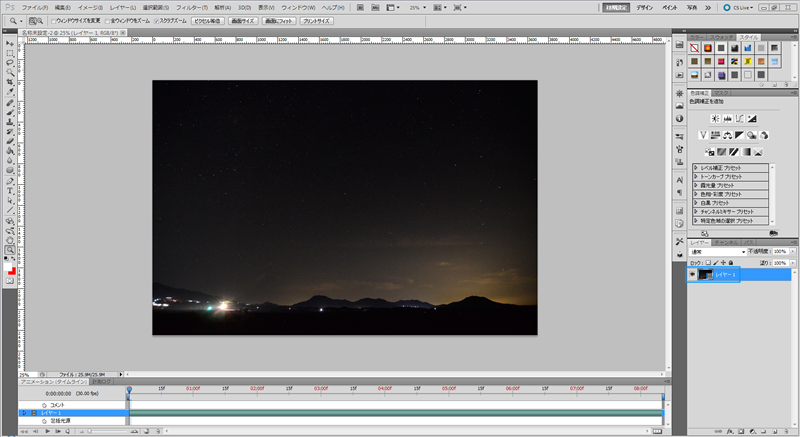
Photoshopに取り込んだ写真のレイヤーを見ると分かるように、サムネイルに動画マークが付いていると思います。
アニメーションウィンドウの表示
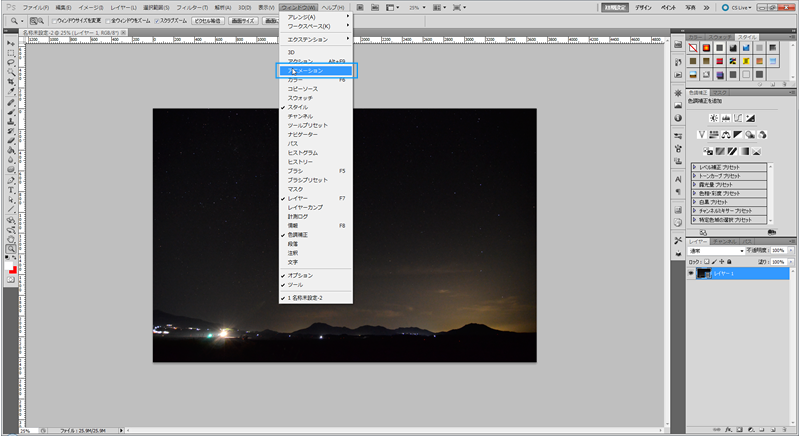
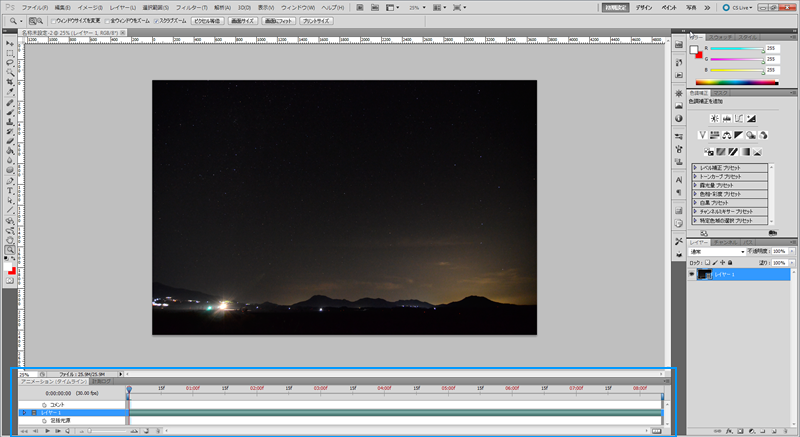
「ウィンドウ→アニメーション」をクリックすると画面下にタイムラインが表示されます。
画像の調整
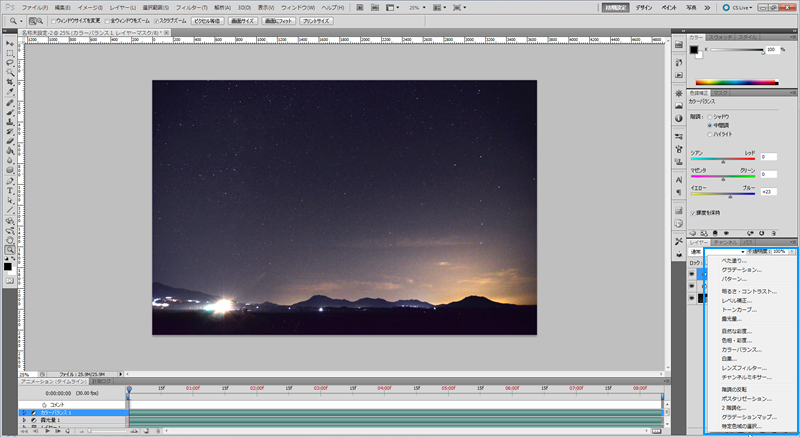
調整レイヤーを使って、トーンカーブや露出等の調整を行います。
調整後アニメーションパネルのタイムラインを見ると分かるように、行った調整は以後の写真にも摘要されます。
(ミニチュア写真とかでやったら面白そう)
画面サイズの変更
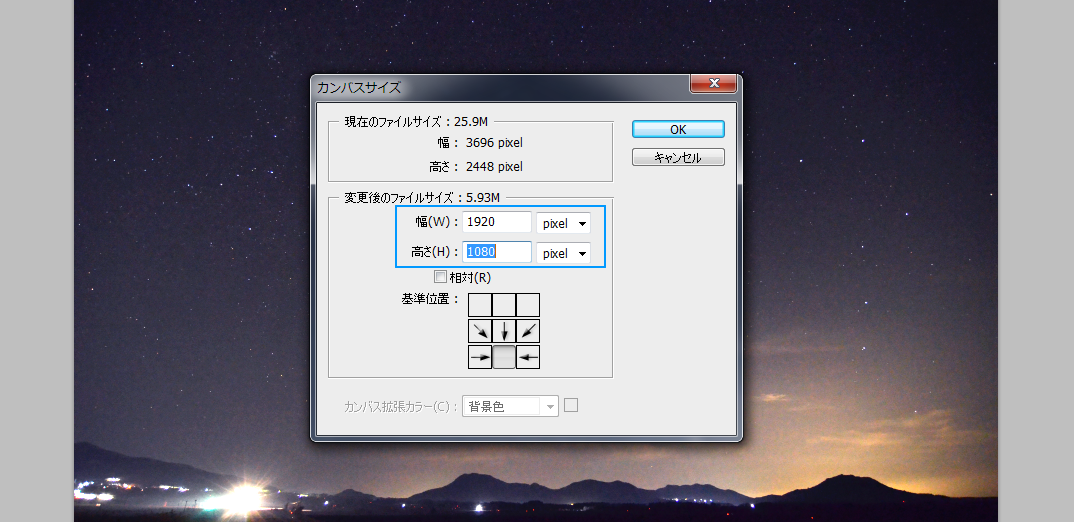
フルHDRサイズの1920x1080で書き出したいと思いますので、キャンパスサイズをそのサイズに変更します。
※写真の縦横比とは違いますので、写真の端(上か下か両方か)がカットされます。
元写真の横サイズが1920px以上の場合
元画像が1920px以上の場合、キャンパスサイズを変更すると大幅に写真がカットされてしまいますので、キャンパスサイズを変更する前に画像解像度の変更で横幅1920pxに変更しておいてください。
その後、キャンパスサイズの変更を行ってください。
書き出し
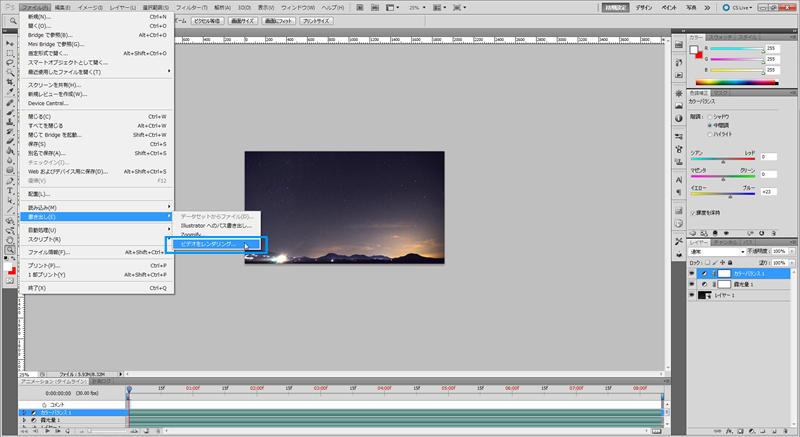
ファイル→書き出し→ビデオレンダリングをクリックします。
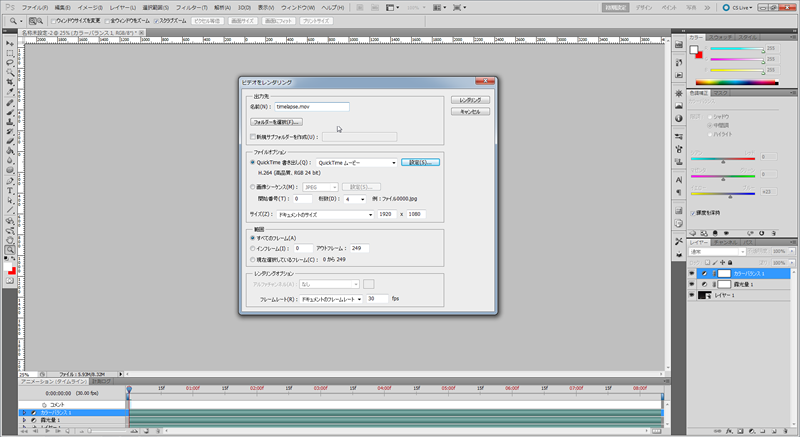
名前と出力先を決めて「レンダリング」をクリック!
あとは待つ。
ちなみにQuickTimeがインストールされていないとレンダリングできませんので良い子はQuickTimeインストールしてから試してみてねっ!
書き出した動画こんな感じです↓
まとめ
なーんか画質が悪い・・・
星景じゃない写真だったらキレイな動画になるかしら・・・